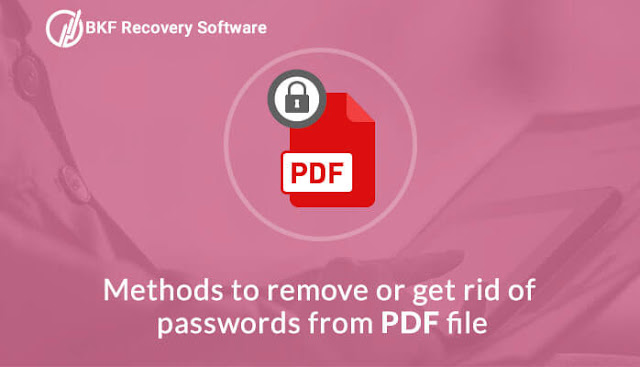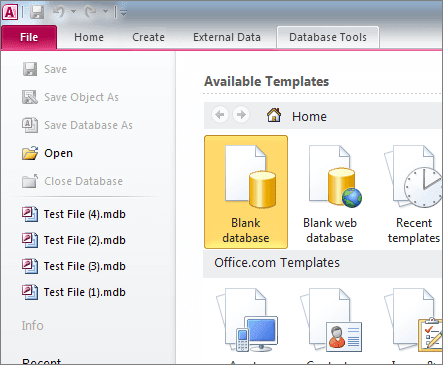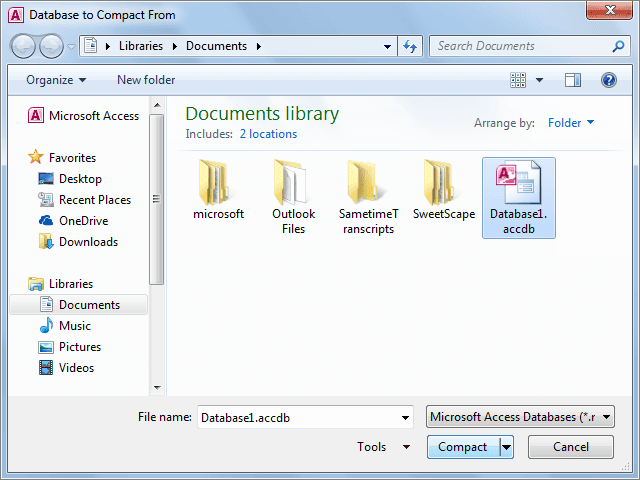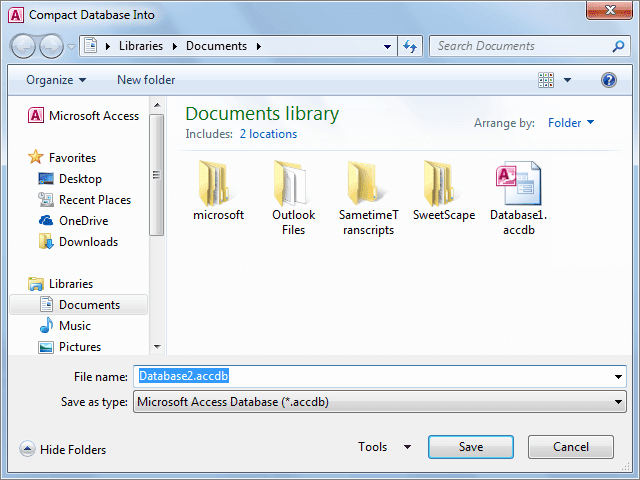Summary: This blog summarizes all the types of Passwords in a PDF file. Also, it mentions how to remove security in PDF. It even explains the best alternative method available in the market these days to remove password and security from PDF.
Over the years the technology has revolutionized so rapidly that these days we are getting credit card transactions statements, phone bill and email holding pay slip and even private office documents in PDF. So it’s very important to keep strong passwords in them. But it’s so not possible to remember passwords of each of them and even tiresome too to enter each time new passwords as they are complicated and different before unfolding each PDF. If you think of saving those files in Google drive they don’t become searchable anymore. Hence it is important to remove the Passwords from the PDF rather than saving them to cloud storage. The Google drive provides two-step security methods to decrypt the PDF. So there will be no chances of stealing the privacy.
There are tons of methods available to decrypt (bypass security) passwords from the PDF. Two of the most common methods are offline and online. If you opt an offline method then it relies on software to remove password from PDF & If you go with the online method then you need to take the help of PDF Password Remover to decrypt the password from PDF.
Before jumping to the methods lets first find out the types of Passwords
1. Owner Password - Owner password is a type of password which lets owner set a password in a way that user can open, view and even save the PDF but cannot modify it
2. User Password – User Password is required by the user if he /she wish to open, view and edit PDF files.
Methods to remove or get rid of Password from PDF
Using Google Chrome (Windows, Linux &Mac Users-
Google Chrome has two inbuilt features one is PDF writer other is PDF reader Using them we can unlock any Kind of PDF. Now let’s see how it works.
• At first, open your Password protected PDF file using Google chrome. To do this user have two options either they can try dragging& dropping of the PDF to chrome address bar of Google chrome else users can open PDF by using ‘’open with chrome’’.
Note: If you are a windows user Right click>open the file>Select open with option and then browse and select Google chrome to open it
• Now Chrome will trigger you with the message “This file is password protected‘’, simply enter the genuine password and press submit to open the secure PDF
• Hover to File menu of chrome and click on print option or you can try using CTRL +P to open the print page. Mac users can enter cmd+P
• Choose your desired location and press on ‘’ Save as PDF’’
• Now save the file using save button in PDF format without having any password security in it.
Google chrome act as free PDF password cracker
Using Web Application
Using Web Application you can unlock your PDF right from your tablet and mobile device. Although Large sized PDF files cannot be decrypted using this method as the time taken for decrypting, uploading, downloading is quite high. Some of the websites provide free password removal PDF files. So today we will look at some of the most popular PDF remover websites. You can unlock your PDF using these web applications as they are compatible with all platforms be it Windows, Mac, Android, IOS etc.
1. PDF unlock- PDF unlock is also one of the most popular sites that allows you to remove restrictions or password from the PDF. You can also Add PDF files by simply dragging dropping from your desktop.
2. Unlock PDF – Unlock PDF allows users to remove password instantly from the PDF file. You can even add Password protected PDF from your cloud storage such as Google Drive and Dropbox. In addition to this application, you can remove passwords from the PDF that you don’t own given the PDF is weakly encrypted.
and Dropbox. In addition to this application, you can remove passwords from the PDF that you d Note: This is how you can manually unlock the secured PDF
Alternate Method
If the above methods didn’t work for you then you must check out the all in one solution PDF Restriction Remover to remove restrictions from PDF file. This standalone tool smartly identifies all encrypted file that exists on your file in just no time. It provides a safe and efficient way to remove passwords from PDF documents as well as other security parameters from them. Some of its prominent features are-
• Can support single as well as multiple PDF files at a time.
• Executes safe password removal from PDF documents be it the owner or user password
• Compatible with various windows version like Windows 10, Windows Vista, 8, 7, 2003, XP and 2000.
• It even allows users to change the Metadata and other information of PDF files.
Bottom Line
Through this blog, I have mentioned all the types of passwords I know and have discussed both manual methods and professional method to remove password from PDF Now it’s up to you which method you want to choose. For any queries please mention in the comment section below. Till then keep reading!!